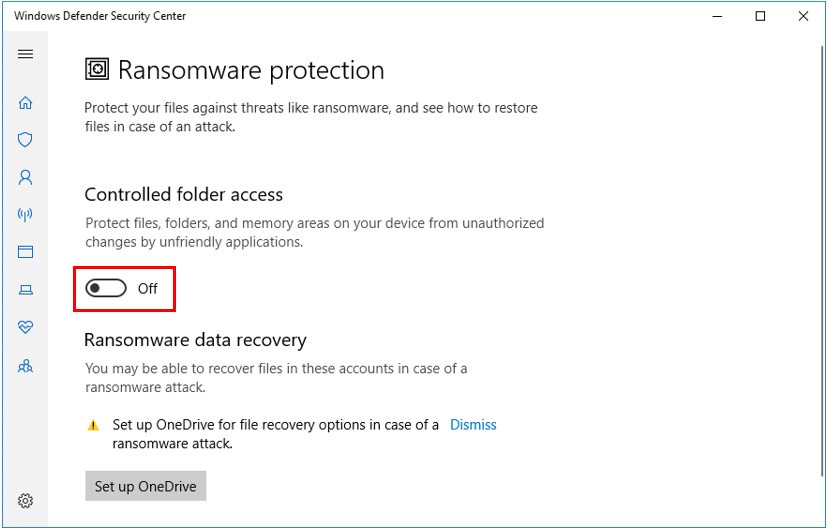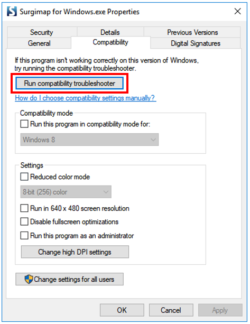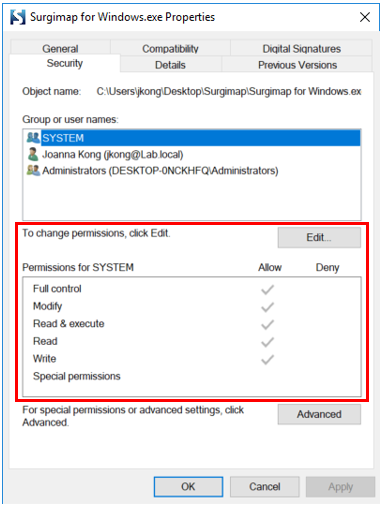On Windows 10, the Surgimap desktop software may be incorrectly flagged as an unauthorized application by the Windows Defender Security Center. When attempting to log into Surgimap, you may receive an error message notifying that you do not have permission to write to your SurgimapDatabase folder.
To bypass this restriction and continue to use Surgimap, please perform a search for “Controlled folder access” and turn off this setting. Relaunch the Surgimap application to verify whether login is successful. If not, proceed to the next section.
Ensure that Surgimap is compatible with your Windows version. Locate where Surgimap has been saved and check compatibility for both the Surgimap for Windows.exe and the Surgimap.exe within the application-x64 folder. Right click on each file, select Properties, and click on the Compatibility tab to run the compatibility troubleshooter with the recommended settings. Test the program to verify whether login is successful. If not, proceed to the next section.
Verify that you have allowed Surgimap full permissions to run properly. Click on the Security tab within the Properties window. If you have not allowed full permissions please click on the Advanced tab and allow them. Relaunch the Surgimap application to verify whether login is successful. If not, proceed to the next section.
Download a new version of the Surgimap software and migrate your old database into the new version.
To download a new version of the software:
1. Visit our Windows download page: https://www.surgimap.com/download-surgimap-spine-2#Windows
2. Select option “Manual Install Zip File” to download the SM2WindowsBundle
3. Create a new folder for Surgimap on your desktop
4. Copy and paste all contents of the SM2WindowsBundle folder (from Step 2) into the new Surgimap folder on your desktop (from Step 3)
5. Launch the “Surgimap for Windows” application from the new folder on your desktop
To migrate your old Surgimap database into the new version:
1. Sign into the new Surgimap, then click on Import tab (top left area)
2. Use the center column option to select Other Surgimap 2 database (second option from bottom)
3. Click the “Search” button in top right area to open a pop-up window
4. Find your old Surgimap path by looking for a line that ends with your email address and click on it, then enter your password in bottom right area
5. Once you see all your patients you can multi-select (click first patient, hold Shift key, click last patient) and then right click the highlighted area and select Import
If you are able to successfully log in and recover your old patient database in the new version of Surgimap, you may then uninstall/delete the old Surgimap application. If you are still unable to log in, please contact support@surgimap.com.